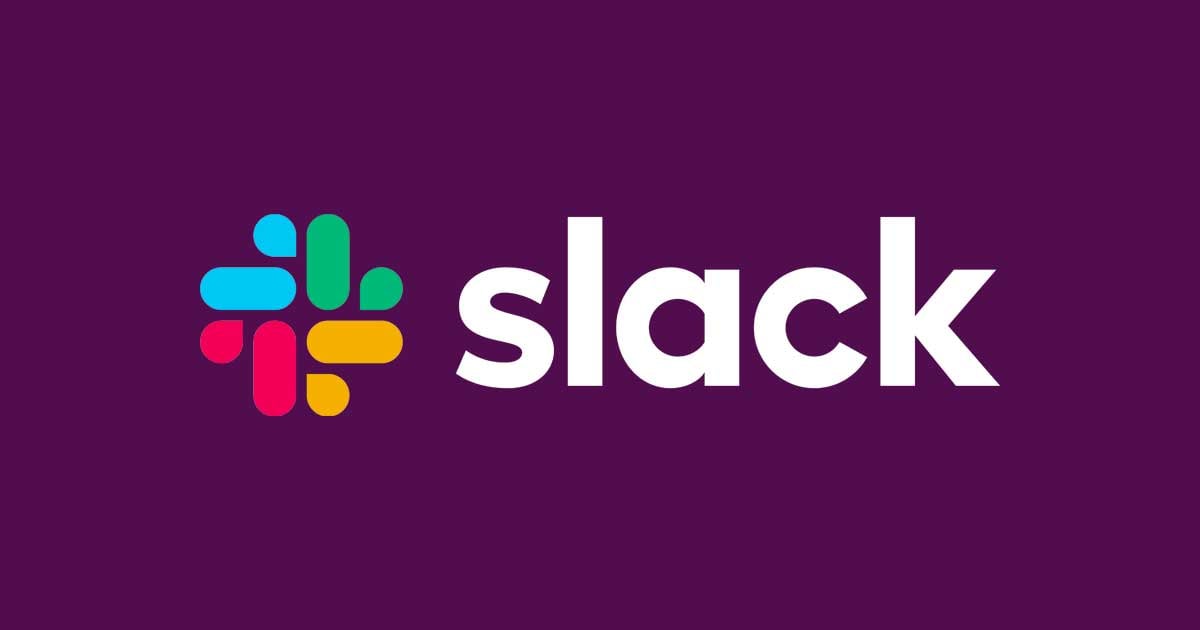Slackアプリで共有チャネルを「Slack コネクトのつながり」に分けずに表示する
こんにちは、CX事業本部 IoT事業部の若槻です。
今回は、Slackアプリで共有チャネルを「Slack コネクトのつながり」に分けずに表示する方法を確認しました。
まず結論
Slackアプリで[環境設定]-[サイドバー]で[社外との会話を「コネクトのつながり」セクションに整理する]のチェックを外します。これにより共有チャネルを通常のチャネルと分けずに表示できます。
Slackコネクトとは
チャットアプリSlackでは、「ワークスペース」と「チャネル」の2つの単位で外部のユーザーとのコラボレーションが可能です。
チャネル単位で外部コラボレーションを行いたい場合はSlackコネクトを使用します。Slackコネクトを使用することによりワークスペース内の特定のチャネル単位で外部のユーザーを招待できる共有チャネルとすることができます。
ワークスペースとSlackコネクト、どちらを使用するべきか
外部とのコラボレーション時にワークスペースとSlackコネクトのどちらを使用するべきかは、そのコラボレーションが一時的であるか、継続的であるか、で判断すると良いかと思います。
- ワークスペース:一時的なプロジェクトで関わる外部企業とのコミュニケーション
- チャネル(Slackコネクト):パートナー企業や関係会社など継続的に関わる組織との情報共有
利用できるプラン
Slackコネクトを利用する場合は、Slackコネクトでチャネルに招待する側もされる側も有料プラン(プロ以上)である必要があります。
共有チャネルと通常チャネルが分かれて表示される
さてアプリ上で共有チャネルがどのように表示されるかと言うと、デフォルトでは、Slackコネクトの共有チャネルにジョインしている場合、共有チャネルは他の通常のチャネルとは異なる「Slack コネクトのつながり」というセクションに分かれて表示されます。
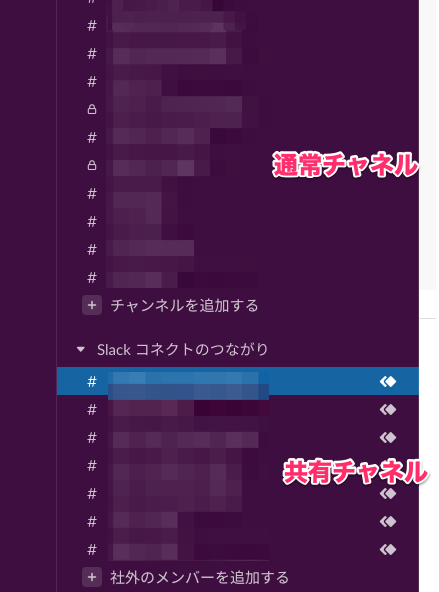
これにより、どのチャネルが共有中であるか分かりやすくなっているのですが、グループ会社など関係の深い企業とのみ共有をしている場合などには、セクションが分かれている必要がない場合もあります。
共有チャネルと通常チャネルを分けずに表示してみた
そこで共有チャネルと通常チャネルを分けずに同じセクションに表示するようにしてみます。
Slackアプリで[環境設定]を開きます。
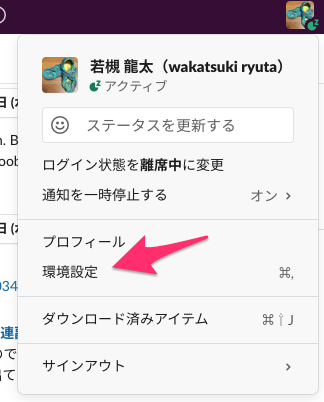
[サイドバー]で[社外との会話を「コネクトのつながり」セクションに整理する]のチェックを外します。
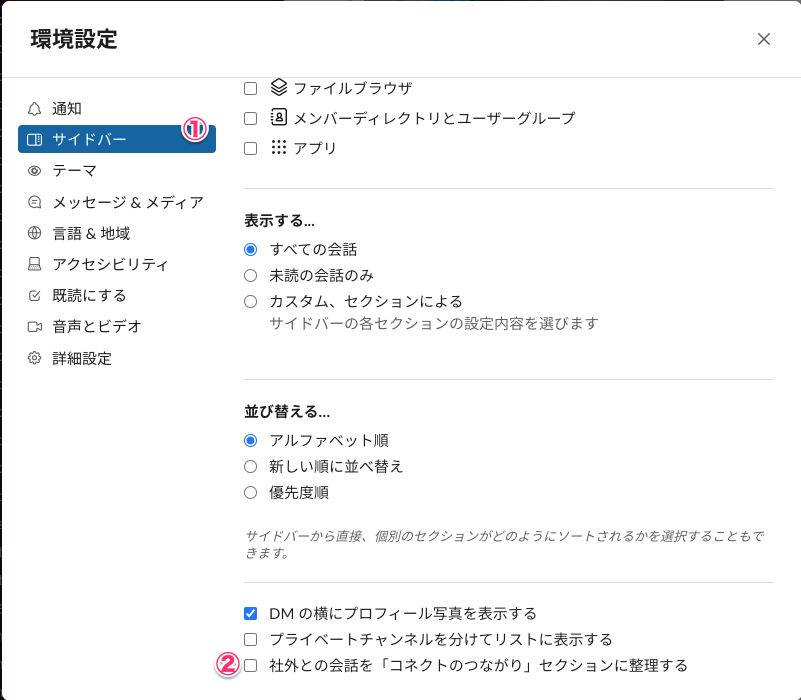
すると「Slack コネクトのつながり」が消えて、通常チャネルと共有チャネルが同じセクションに表示されるようになります。共有チャネルはチャネル名ごとにアイコンが付いているため分かるようになっています。
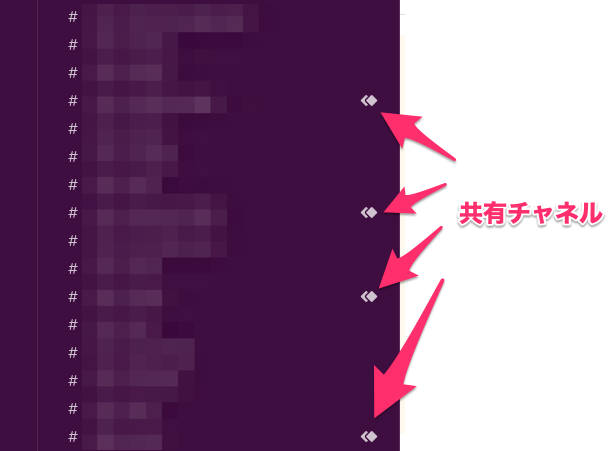
おわりに
Slackコネクト共有チャネルと通常チャネルを分けずにリストに表示する方法を確認しました。
ノドに刺さった小骨のような違和感があったので解決出来てよかったです。
参考
以上